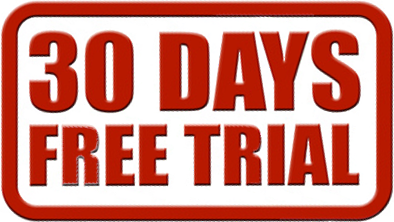We’re currently experiencing problems with the remote server and are working on a fix. Until further notice, this service is unavailable. Thank you for your understanding!
Even though Search Console Helper is a Windows application, you can access it also from your Mac machine. All you need is a remote desktop connection. This article explains what is it, how to set it up and how to use it.
In order to use Search Console Helper with your Mac, you will need two things:
- Microsoft Remote Desktop.
- Search Console Helper username/password.
What is Microsoft Remote Desktop?
Microsoft Remote Desktop is an app that allows you to connect to any remote PC and use its files and applications.
In other words, you will not be installing Search Console Helper on your own computer. Instead, you will be using Search Console Helper already installed on our PC machine. And, Microsoft Remote Desktop will enable you to do that.
How to install Microsoft Remote Desktop?
Step 1: Click the blue “App Store” icon in your dock.

Alternatively, click the Apple menu, and select App Store.
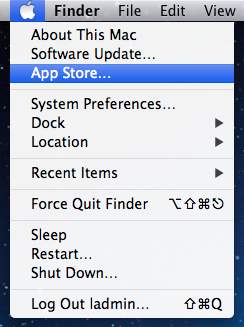
Step 2: Once you’ve accessed the Mac App Store, use the search bar at the top right of the screen to search for “Microsoft Remote Desktop”. The first search result should be what you’re looking for. The app is free, so no price will be listed.
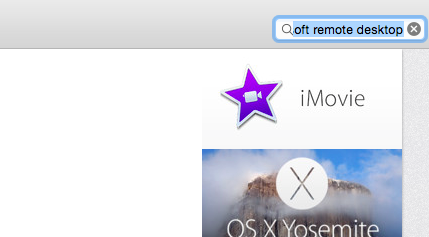
Step 3: Click on Free then on Install App.
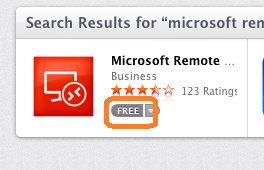
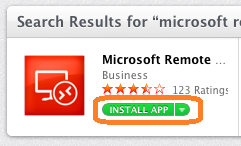
(If you are asked for your apple ID and password, enter it, and click Sign In.)
Step 4: You will see “Installing”.
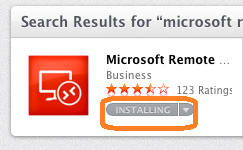
Step 5: When it’s installed, click on Open.
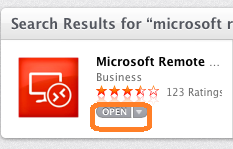
Step 6: You should see the main Microsoft Remote Desktop app window. To configure it, click Remote Resources.
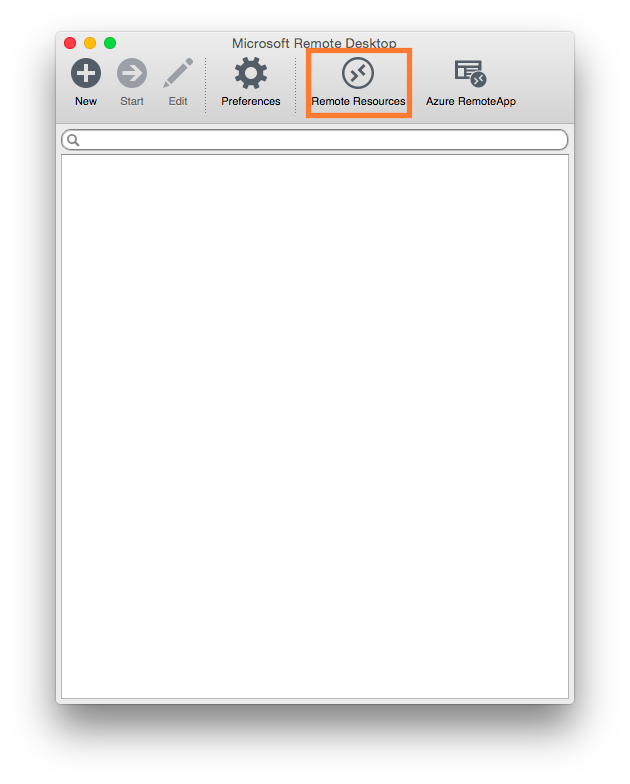
Step 7: In the URL Field, type “https://online.searchconsolehelper.com/index.php”, type your username and password in the fields below, and click Refresh. You can request your username/password from our contact page
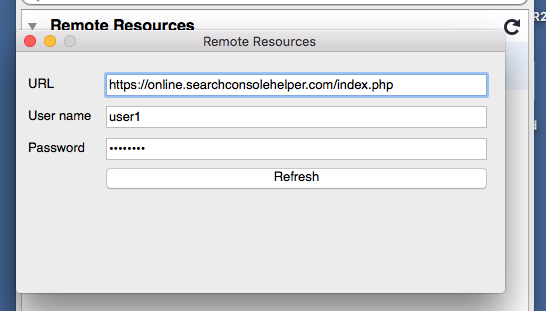
Step 8: You should see a success message similar to the one below.
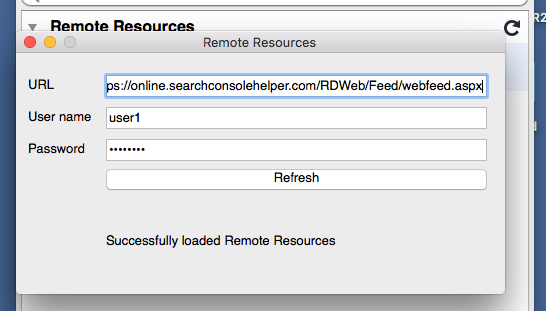
Step 9: Close the Remote Resources pane. You should now see all the resources that you have access to on our machine.
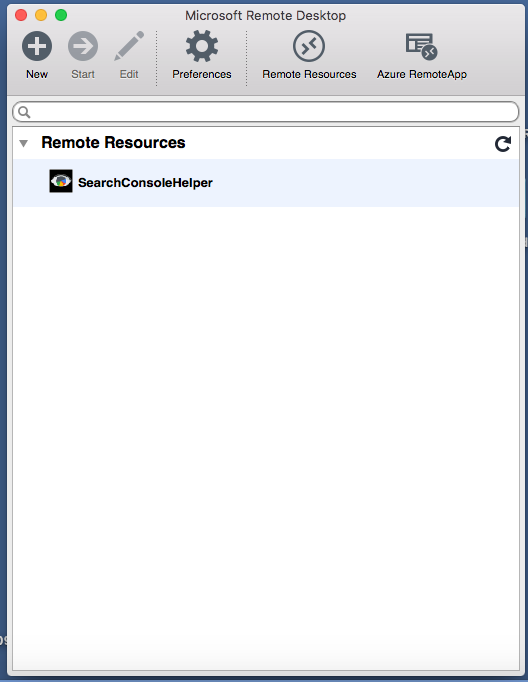
Step 10: Double click on SearchConsoleHelper to launch the application.